Download Iphone Messages App For Android
- Download Iphone Messages App For Android Phones
- Get Android Apps On Iphone
- Apple Message App For Android
- Messages App On Android Phones
How to download or export text messages from iPhone to computer? This guide shows you ways to transfer and backup iPhone messages to computer.
It's logical that you will need the first module to restore text messages on Android because the messages and SMS are stored on the phone memory. The text message retrieval app is compatible with the majority of modern smartphones.
iPhone Data to Computer
You may want to export your iPhone text messages to computer as a backup or for print need, because there are some possibilities that text messages could be disappeared due to various factors, such as iOS upgrading, jailbreak, water damaged, etc. To transfer text messages from your iPhone to computer, you can try:
Download Iphone Messages App For Android Phones
- Make a full iPhone backup with iTunes on PC or Mac computer which will contain your iPhone messages. But you can’t view those messages from iTunes backup without a third-party app’s help.
- On your Mac computer, you can log in with the same Apple ID in iMessage app, and sync messages between your Mac and computer.Screenshot the text messages on your iPhone and save the photos to your iPhone and then transfer those pictures to your computer.
- Try some iPhone data transfer or iTunes backup extractor to export text messages from iPhone or extract messages from backup.
Transfer Text Messages from iPhone to Computer
Method 1. Export Text Messages from iPhone with AnyTrans for iOS
To download text messages from iPhone to the computer, all you need is a professional iOS data transfer AnyTrans for iOS, why?
- AnyTrans for iOS enables you to export all text messages (SMS), iMessages and attachments from iPhone in just one click.
- Support saving iPhone text messages to computer in formats of .txt, .html, and .pdf.
- Help you make a full backup of iPhone data including messages, and you can view them on computer.
- Work well on transferring messages to your new iPhone too.
- Besides Text Messages, it also supports transferring more than 24 other types of iOS data, like Photos, Videos, Contacts, Notes, Music, etc.
Download AnyTrans for iOS and follow the step-by-step tutorial below, to see how to download text messages from iPhone to your computer. Here is a video tutorial that illustrates how to transfer iPhone messages to computer with AnyTrans.
Free Download * 100% Clean & Safe
Step 1. Install AnyTrans for iOS on your computer > Launch it > Connect your iPhone to computer (PC or Mac) with a USB cable. Choose Device Manager in the main interface.
Step 2. Choose the Messages category to enter the Messages manage page.
Note: If this is the first time you try AnyTrans for iOS, it will ask you to make a backup of your iPhone and then AnyTrans for iOS can access the text messages on your iPhone. It makes take a few minutes, please be patient.
Step 3. Preview and select text messages you want to transfer. Tap Send to PC/Mac button in the upper right corner to transfer text messages to the computer.
Step 4. Under Send to PCbutton, you can choose to export iPhone messages to Txt, Html or Pdf format.
Download Text Messages from iPhone with AnyTrans
AnyTrans for iOS works for all iPhones and iOS systems including iOS 13:
- Supported iPhone:iPhone 5/5s, iPhone SE, iPhone 6/6s (Plus), iPhone 7 (Plus), iPhone 8 (Plus), iPhone X/XS (Max)/XR, iPhone 11/11 Pro/11 Pro Max
- Supported Computer:Windows 7/8/10, MacBook, MacBook Pro, MacBook Air, iMac, etc.
Method 2. Export iPhone Text Messages to(Macwith iMessage Sync
If you are a Mac user, congratulations, you can export your iPhone messages to Mac by syncing with iMessage app. The step-by-step guide below will show you how. Please keep reading and learn more about it.
Step 1. Find the icon of Messages app on your Mac and launch it.
Step 2. Sign in with the same Apple ID you used on your iPhone.
Step 3. Once you have logged in, your messages on iPhone will be synced to your Mac automatically.
Check the Messages on Mac
Method 3. Download Text Messages from iPhone to Computer with iTunes Backup
With iTunes, you can make a backup of your iPhone on the computer and it will contain messages. But as we mentioned, you are not allowed to view the exact content of your messages. Here is how to backup your iPhone and messages with iTunes:
Step 1.Connect your iPhone to your Windows or Mac computer and launch iTunes if it doesn’t open automatically.
Step 2. Trust the computer on your iPhone.
Step 3. Select your iPhone by clicking the device icon in iTunes. Check this article if your iPhone has problems with iTunes.
Step 4. Click Back Up Now to back up your iPhone to the computer.
Bonus Tip: Where to Find iTunes Backup on Computer
After backing up your iPhone to computer, you can find the backups but you are not allowed to view them. Here is where iTunes backups store on computer:
On a Windows computer, the location of your iTunes backup folder is: Users(username)AppDataRoamingApple ComputerMobileSyncBackup
You can use “Search Bar” on your PC to search “%appdata%”, and then go to Apple Computer > Mobile Sync > Backup, to find all backups files on your Windows computer.
Find iTunes Backup Location on Windows
On a Mac computer: ~/Library/Application Support/MobileSync/Backup/
To access backup files, you can go to Finder menu bar > Go > Go to Folder…, > Type into the location > Click “Go”.
Get Android Apps On Iphone
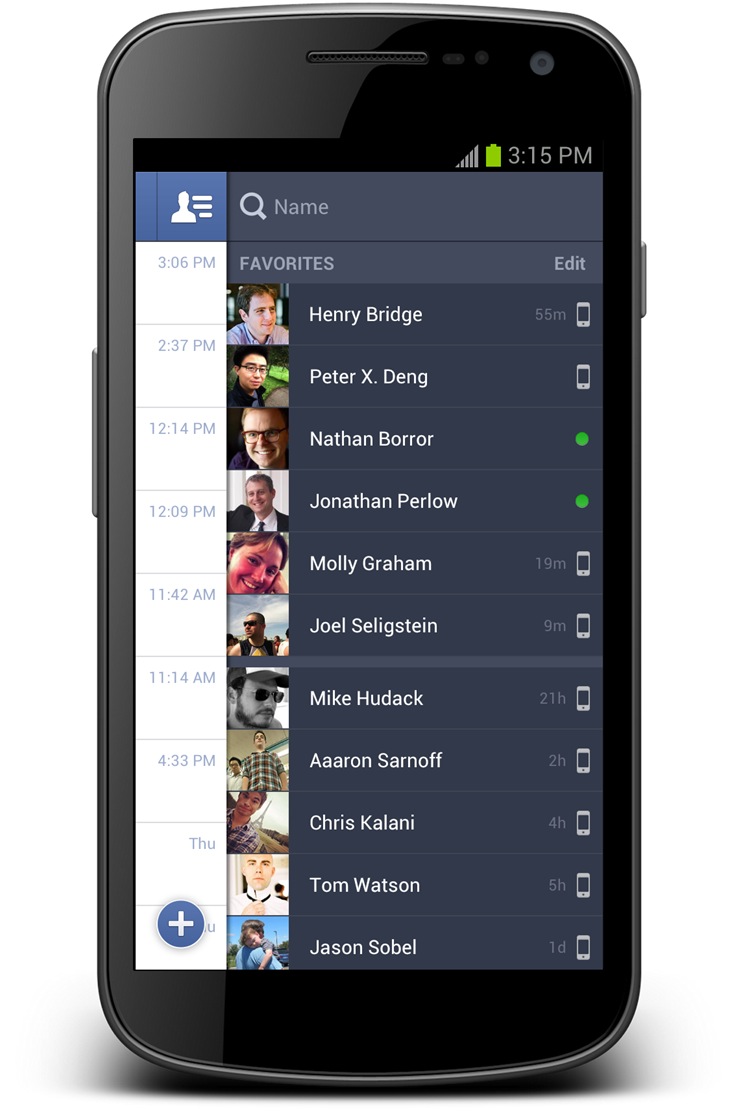
Or on iTunes menu bar > iTunes > Preferences… > Devices, control-click a backup and go to show it in finder.
If you want to view and export the text messages from backup, please keep reading the 4th method:
Method 4. Export Text Messages from iPhone Backup with PhoneRescue
With PhoneRescue for iOS, an iPhone data recovery & backup extractor, you can view and export text messages from iPhone backup. Now download the free trial to have a try:
Free Download * 100% Clean & Safe
Step 1. Run PhoneRescue for iOS on your computer > Select Recover from iTunes Backup > Click right arrow to continue.
How to Download Text Messages from iPhone with iTunes Backup – Step 1
Step 2. Select the iTunes backup > Click right arrow > It will pop up a screen for you to choose data types. So choose Messages > Click OK button.
How to Download Text Messages from iPhone with iTunes Backup – Step 2
Step 3. Select the items you want to save on computer > Click on To Computer.
How to Download Text Messages from iPhone with iTunes Backup – Step 3
The Bottom Line
That’s all about transferring iPhone text messages to computer. If you have any question about this guide, please let us know in the comment section or via Email. If you want to try AnyTrans for iOS, you can now download the free trial.
More Related Articles
Product-related questions? Contact Our Support Team to Get Quick Solution >
Nowadays, the demand for the Apps to print text messages is very huge since users often need to print out some messages from Android or iPhone for court or other purposes. Then which application is the most ideal one among thousands of options? Just read on! This post will show the best or free Apps for printing text messages.
By clicking this article, you must also be interested in:
Now let’s learn what these applications are and what they can do.
Top 3 Apps to Print Text Messages from iPhone
To print out text messages from iPhone with ease, you can ask a professional application for help. The followings are 3 best Apps to print messages from iPhone for your reference. (If needed, you can also click to learn how to print contacts from iPhone>>)
#1 Print Utility Lite
Print Utility Lite is an application that enables users to view, print and share documents on iPhone. It provides users with two versions – free and paid version. It allows users to print messages, maps, contacts and photos for free. But if you want to enjoy more features, such as store and share files, read and print documents, clipboard, web pages and more, you need to purchase the full version.
#2 Xerox Print Portal
Another high-rated App for printing text messages from iPhone is Xerox Print Portal. By using this tool, you are able to connect your iOS device to different network printers like HP, Ricoh, Epson, etc. easily and securely. After building a connection, you can print out text, MS Office, Adobe Acrobat, email, Open Office and images from your iDevice without hassles.
#3 To Print
Apple Message App For Android
The third option you can choose is To Print. From its name, you can know that this application is specialized in printing. Also, this application has two versions – free version and full version. With the free version, you are capable of printing text messages, photos and contacts on AirPrint-enabled printers. But if you wish to view, manage and print documents from iWorks, MS Office, email, Web pages or more, you need to purchase the full version to unlock all features.
Better Option – MobiKin Assistant for iOS
For the users who have a computer connected to a printer, you have a better option to print iPhone messages – using MobiKin Assistant for iOS. This is a powerful iOS messages transfer tool that allows you to copy different kinds of files from iPhone/iPad/iPod to computer with simple clicks, including messages, contacts, notes, calendars, bookmarks, music, videos, photos, books and so on.
With the help of this iOS manager software, you can easily transfer your iPhone SMS to computer and save them as HTML, Text or CSV files as you like. After that, you can find and view your iPhone messages on computer and simply print the wanted texts out. Thus, if you have a computer and have connected it to a printer, using MobiKin Assistant for iOS would be a better choice.
Want to get this helpful program? Just clicking the icon below to download and install it for free! (You just need to share it with your friends via Facebook, Twitter or Google Plus and then you can get it freely.)
Maybe you also want to know:
Best 3 Apps to Print Text Messages from Android
As for Android users, you have another 3 options:
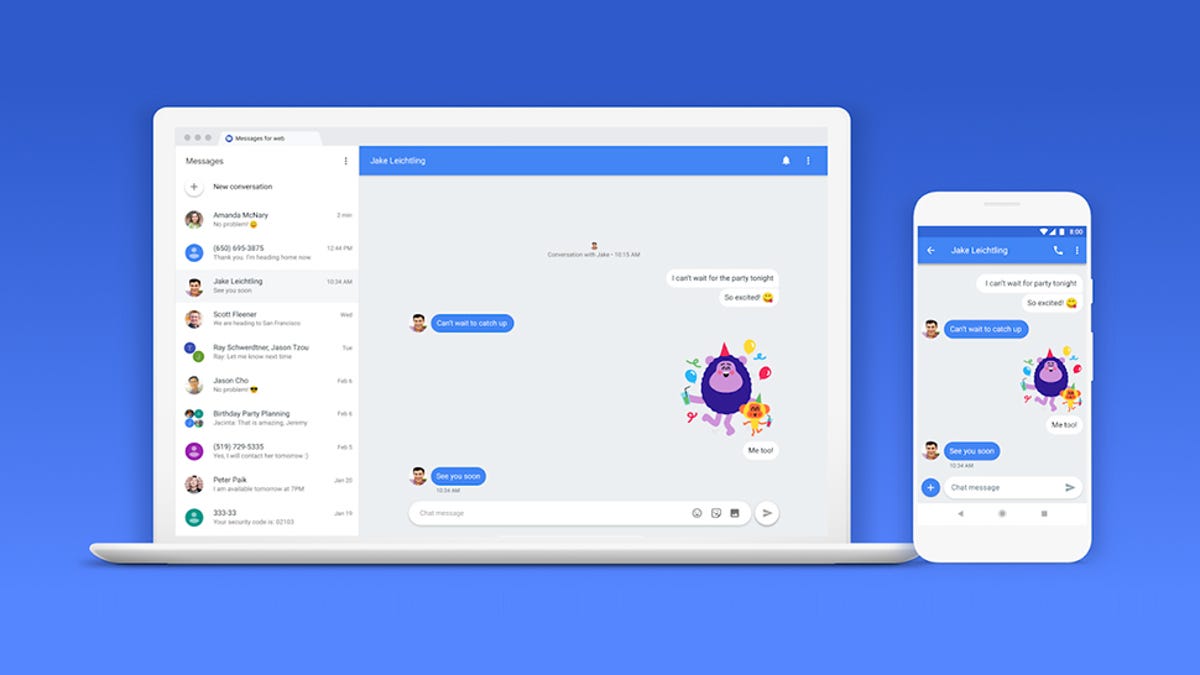
Can’t-Miss :
#1 SMS Backup & Print
Messages App On Android Phones
As its name suggests, SMS Backup & Print is good at backing up, printing and sharing SMS and MMS on Android devices. To print Android messages with this App, you first need to back up the messages you want and then send the backup to email. After that, you can print the sent SMS out easily. In addition, it also supports to convert your messages to different formats, such as PDF, CSV, HTML or JPG and export these conversations to files or device storage.
#2 Mobile Print – PrintShare
Do not want to connect your Android device to PC/Mac and wish to print out your messages directly from mobile phone or tablet? Then Mobile Print – PrintShare is what you need. This application makes the printing process much easier and it empowers you to print various types of files from Android, such as messages, web pages, emails, photos, documents, bills, invoices and more.
#3 PrintHand Mobile Print
PrintHand Mobile Print is a wonderful tool that enables you to directly print from your Android device without a computer. By using it, you can select to print via Wi-Fi, Bluetooth or USB cable freely. Besides, its supported file types are diverse, such as SMS & MMS, contacts, call logs, Office documents, text files, web pages, emails, photos, events, files from Dropbox, Box, OneDrive and many more.
Best Choice – MobiKin Assistant for Android
The best choice to print Android SMS and MMS is to ask MobiKin Assistant for Android for help. This is a useful Android file manager tool. It enables you to manage your Android data on Windows or Mac computer without hassles. With the help of this program, you are able to transfer text messages from Android to computer with simple clicks and then print them out with ease.
And certainly, this is not the only function of the tool. You can also use it to backup all your phone data and restore them with one click. What’s more, you are able to export, import, edit, add, delete and manage different kinds of files on Android without restrictions, including text messages, contacts, call logs, photos, videos, music, etc.
If you have a computer connected to a printer, Assistant for Android would be the best option to print off your Android SMS. So what are you waiting for? Just download and install the powerful program right now by clicking the icon below.
It is possible that you also want to know:
Write in the End
These are the applications that can help you print text messages from iPhone or Android more conveniently and easily. It is inevitable that every App has its own pros and cons so you need to first know them and choose the best one for your need. After choosing the suitable application, you can start to print your text messages in no time.