Download Android Sdk For Raspberry Pi
Aug 08, 2016 How to Install Android TV in Raspberry Pi 3 By Damien – Posted on Aug 8, 2016 Jan 1, 2018 in Android, Hardware Guides There are several Raspberry Pi models out there, and the latest Raspberry Pi 3 is the best of them all.
Want to see the AVS Device SDK in action? This guide is designed to have a working sample running on a Raspberry Pi 3 running Raspbian Stretch with Desktop in less than an hour.
This guide uses a handful of scripts to download, build, and run the AVS Device SDK with wake word detection enabled. If you'd like to build from scratch, we also provide step-by-step instructions that will walk you through downloading dependencies, running the authorization service, and running the sample app in debug mode.
Prerequisites
Required Hardware
- Raspberry Pi 3 (Recommended) or Pi 2 Model B (Supported) - Buy at Amazon - Pi 3 or Pi 2.
- Micro-USB power cable for Raspberry Pi.
- Micro SD Card (Minimum 8 GB) - You need an operating system to get started. NOOBS (New Out of the Box Software) is an easy-to-use operating system install manager for Raspberry Pi. The simplest way to get NOOBS is to buy an SD card with NOOBS pre-installed - Raspberry Pi 8GB Preloaded (NOOBS) Micro SD Card. Alternatively, you can download and install it on your SD card (follow instructions here).
- USB 2.0 Mini Microphone - Raspberry Pi does not have a built-in microphone; to interact with Alexa you'll need an external one to plug in - Buy on Amazon
- External Speaker with 3.5mm audio cable - Buy on Amazon
- A USB Keyboard & Mouse, and an external HDMI Monitor - we also recommend having a USB keyboard and mouse as well as an HDMI monitor handy if you're unable to remote(SSH) into your Pi.
- Internet connection (Ethernet or WiFi)
- (Optional) WiFi Wireless Adapter for Pi 2 (Buy on Amazon).Note: Pi 3 has built-in WiFi.
- You can use any HDMI monitor and USB Keyboard/Mouse for these tutorials.
If your Raspberry Pi is not running Raspbian Stretch With Desktop use these instructions to upgrade. If you choose to build with Raspbian Jessie, you need to build certain dependencies from source (see commit a5646fc for instructions).
Get started
Copy and paste the following command into your terminal window and hit return to update apt-get:
Download the installation and configuration scripts. Copy and paste the following into your terminal and hit return:
Build with Bluetooth (optional)
Building with Bluetooth is optional, and is currently limited to Linux and Raspberry Pi; A2DP-SINK and AVRCP profiles are supported. In order to use Bluetooth for these platforms, you must install all Bluetooth dependencies and disable any processes which obtain an incoming Bluetooth audio stream, such as:
BlueALSA
If you are using BlueALSA, you must disable Bluetooth by running this command:
Authorization
Before you can use the Device SDK sample app, you'll need to authorize it with the Alexa cloud in order to leverage the full range of Alexa capabilities and features available to the sample app.
Prerequisites
You must register an AVS Product and Create a Security Profile, if you haven't already.
Note: The product must be enabled for code-based linking.
Download your credentials
Move the config.json file that you downloaded when you created your Security Profile to your home directory. Using the file manager, copy this file from the /downloads folder and place it in your home/pi folder.
Run the installation script
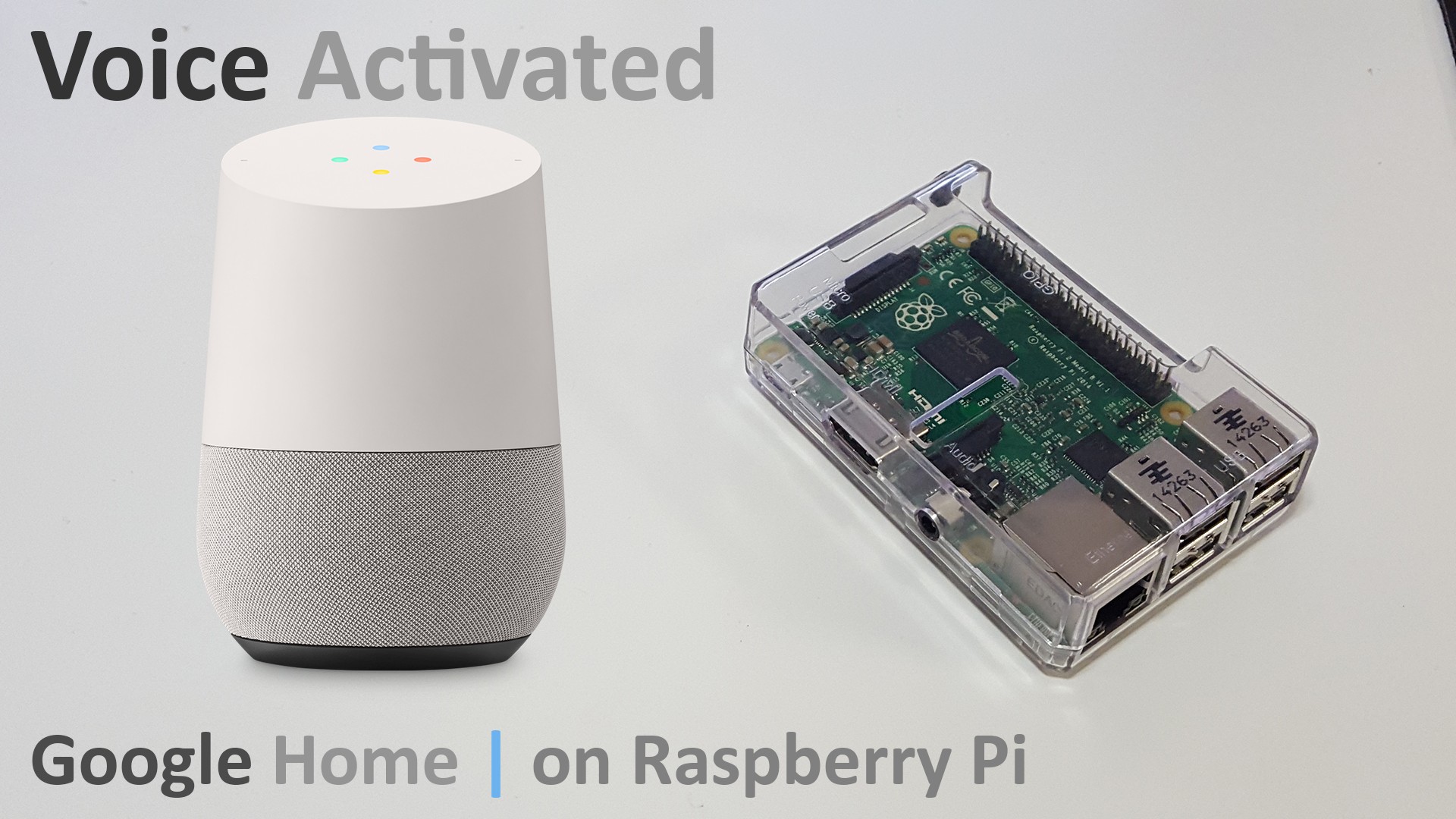
Run the setup.sh script that you downloaded earlier, using
config.jsonand the device serial number (DSN) as arguments.For example:
Note: If you don't supply a DSN, then the default value 123456 will be generated by the SDK.
Select 'AGREE' when it prompts you to accept the licensing terms from our third-party libraries. Unless, of course, you disagree!
This will kick off the installation process which could take over 20 minutes. Note that about 15 minutes into the install, it's going to pause and ask you to accept Sensory Wake Word's terms and conditions (you'll need to hit 'return' and then type 'yes' to accept).
Finish authorization using Login with Amazon
Your Raspberry Pi now has the AVS Device SDK installed and your credentials loaded, but your device still needs a refresh token to enable your client to maintain a connection to the Alexa Voice Service in the cloud. If you design an Alexa built-in product and ship a million of them to your customers, they can all use the same Client ID and ProductID - but each individual device will require a unique refresh token to authenticate with AVS through Login With Amazon (LWA).

- Navigate to your home directory and initialize the sample app:
- Wait for the sample app to display a message like this:
- Use a browser to navigate to the URL specified in the message from the sample app.
- Authenticate using your Amazon user credentials.
- Enter the code specified in the message from sample app.
- Select “Allow”.
- Wait (it may take as long as 30 seconds) for
CBLAuthDelegateto successfully get an access and refresh token from Login With Amazon (LWA). At this point the sample app will print a message like this: - You are now ready to use the sample app. The next time you start the sample app, you will not need to go through the authorization process.
Talk with Alexa
If the sample app isn't already running, you'll need to initialize the sample app:
Now, to test your prototype, say 'Alexa' into the microphone to trigger the Wake Word Engine; make sure that your headphones or speakers are plugged in.
When you say 'Alexa...', you should see a bunch of messages scroll in your terminal window. One of those will show the status changing to Listening, indicating the wake word has been recognized. Then say 'Tell me a joke.' If Alexa responds with Thinking..., then Speaking, you have a working prototype… and probably, a very bad joke.
Run integration and unit tests
After you've built the AVS Device SDK, we recommend running integration and unit tests to make sure that the SDK is functioning as designed; to do this run:
Raspberry Pi 4 Android
Updating the SDK
Android Os For Raspberry Pi
To update the SDK, follow these instructions.
Warning: The Google Assistant Library for Python is deprecated as of June 28th, 2019. Use the Google Assistant Service instead.The content on this page is hardware-dependent. Please select from the following:
Raspberry Pi 3 Model B and power supply (see recommended kit)
Note: To use a Raspberry Pi Zero(or Zero W), use the Google Assistant Serviceinstead.USB microphone (see recommended)
Speaker, preferably USB (see recommended USBor 3.5mm-jack)
An SD card with NOOBSpre-installed. NOOBS is an OS installer that contains Raspbian by defaultand simplifies OS setup.
Note: You can also download Raspbian andwriteit to the SD card yourself.You may also want to have a USB keyboard, USB mouse, and a monitor with anHDMI cable. These simplify initial hardware setup (and are required toinstall NOOBS).
You'll now set up the hardware and configure network access.
Connect the hardware and configure network access
- Connect the microphone and speaker to the Raspberry Pi.
- Insert the SD card into the Raspberry Pi (with NOOBS or Raspbian withDesktop already loaded).
- Connect a USB keyboard, USB mouse and HDMI monitor to your Raspberry Pi. Ifyou don't have these, you can always connect to the Pi remotely.
- Plug in an ethernet cable or connect to a Wi-Finetwork.
After you configure access, you can connect to the Raspberry Pi via SSH(optional).
Configure the date and time
Check that the date and time are set correctly on the device.
Note: An incorrect date or time may cause SSL errors. Restart the device toautomatically set the correct date and time from a time server or use thedate --s=<STRING> command to set them manually.Connect to the Raspberry Pi via SSH (Optional)
To run commands on the Raspberry Pi, you need to open the terminalon the device or use an SSH connection. You must use an SSH connection from yourdevelopment machine if you do not have a monitor, keyboard, and mouse connectedto the Raspberry Pi.
Make sure SSH is enabledon the Raspberry Pi.
For example:
On Raspbian, the default password for the pi user is raspberry. You shouldchange this password immediately (run passwd in a terminal on the Pi).
Android Image Raspberry Pi 3
Use the terminal or the SSH session you set up in this step to enter thecommands in the rest of this guide. The working directory for both is/home/pi.